Bằng cách tạo cửa hàng trên Facebook rồi đăng sản phẩm lên đó, khách hàng có thể vào tab cửa hàng trên trang fanpage để xem nhiều sản phẩm được bán cùng lúc.
Vậy làm cách nào để tạo cửa hàng trên Facebook? Làm thế nào để thêm sản phẩm vào cửa hàng? Quản lý đơn hàng như thế nào?
Đảm bảo bạn biết cách tạo một trang fan page Facebook hoàn chỉnh, sau đó tham khảo hướng dẫn chi tiết Enmedia trong bài viết dưới đây.

1. Cách tạo cửa hàng trên trang fan hâm mộ Facebook
Để tạo cửa trên FanPage Facebook, bạn phải làm theo 3 bước cơ bản:
+ Tạo tab cửa hàng trên FanPage.
+ Cấu hình thông tin cửa hàng.
+ Thêm sản phẩm vào cửa hàng Facebook của bạn.
Tôi sẽ đưa ra hướng dẫn từng bước dưới đây.
1.1 Cách tạo tab Shop trên FanPage
Nếu trang Facebook của bạn chưa có tab cửa hàng, bạn cần thêm tab vào trang Facebook trước khi bắt đầu tạo cửa hàng.
Hướng dẫn thêm tab Shop vào fanpage:
+ Truy cập vào FanPage yêu cầu thêm tab cửa hàng.
+ Nhìn vào menu góc trái xem Store có hiển thị hay không.
+ Nếu đã kích hoạt rồi thì bạn có thể chuyển sang phần 2 và làm theo hướng dẫn thiết lập các tính năng cơ bản.
+ Nếu chưa kích hoạt như hình bên dưới, vui lòng vào Cài đặt để kích hoạt tab cửa hàng FanPage.
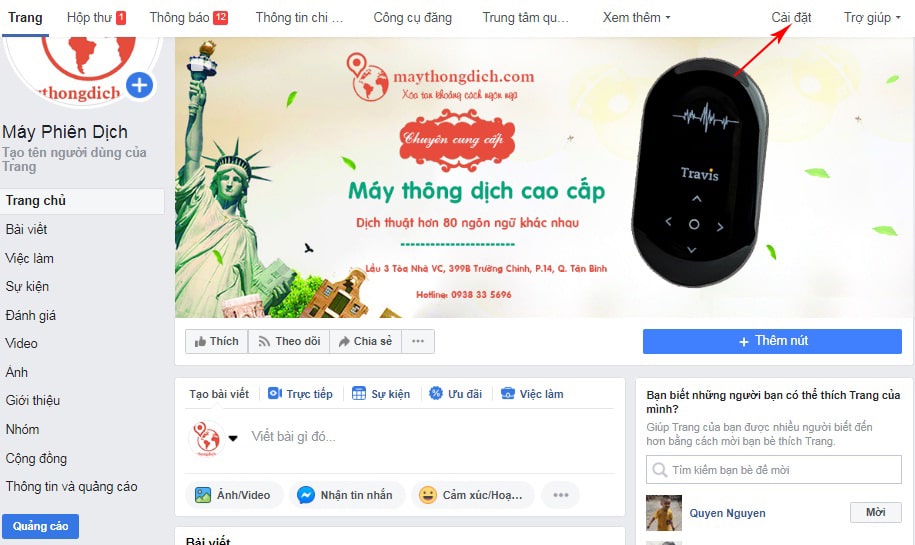
Truy cập Cài đặt để tạo cửa hàng trên Facebook
+ Tại trang Cài đặt kéo xuống tìm Mẫu & Tab, click vào đó.
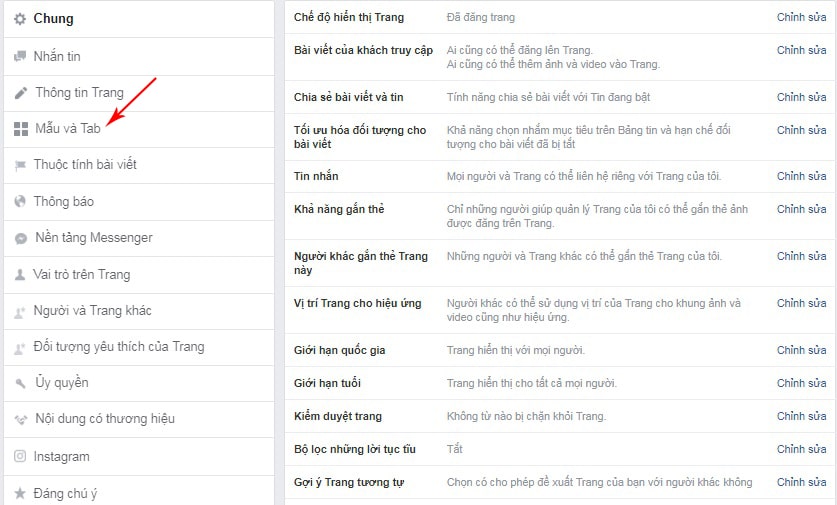
Nhấp vào tab trang Cài đặt & Mẫu trang dành cho người hâm mộ.
+ Kéo xuống dưới chọn Add Tab để thêm tab cửa hàng vào fanpage.
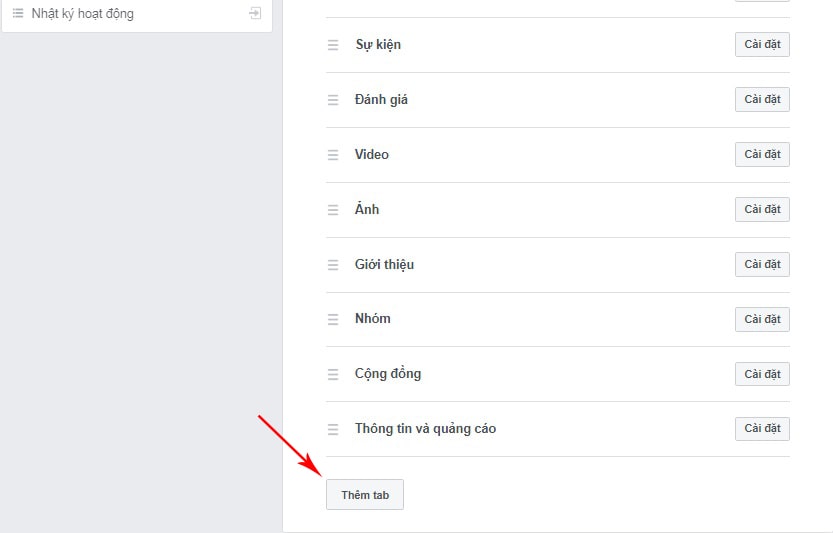
Nhấn Add Tab để thêm cửa hàng vào Fan Page Facebook
+ Tất cả những gì bạn phải làm là tìm tab Store và nhấp vào Add Tab.
+ Nhấn Close khi hoàn tất.
Quay lại trang chủ Fanpage để kiểm tra, bạn sẽ thấy tab cửa hàng hiển thị ở menu bên trái.
Bạn đã hoàn thành xong bước đầu tiên tạo cửa hàng trên FanPage Facebook, tiến hành bước cấu hình tiếp theo.
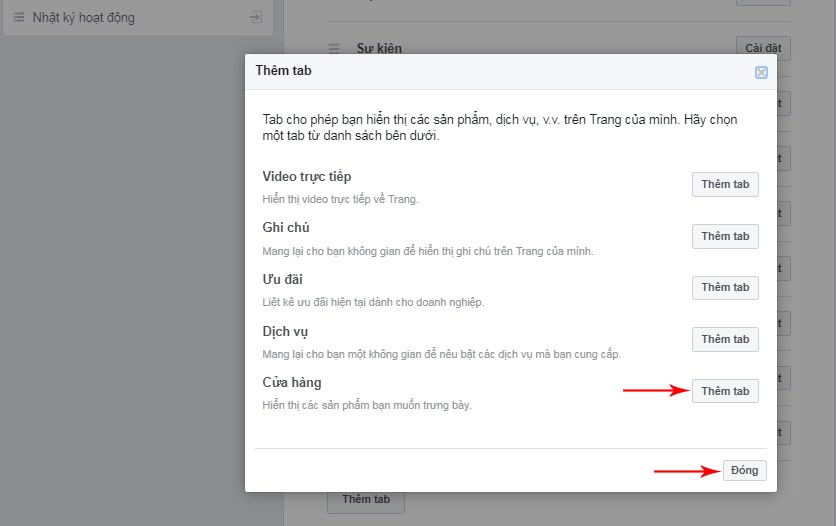
Hoàn thành bước đầu tiên để tạo cửa hàng Facebook
1.2 Cách cấu hình thông tin cửa hàng trên Facebook
Sau khi kích hoạt thành công tính năng cửa hàng trên Facebook, bạn có thể chuyển sang phần thiết lập cửa hàng.
Thực hiện theo các bước sau theo thứ tự:
+ Vào trang chủ FanPage.
+ Click vào tab Store mới kích hoạt ở menu bên trái.
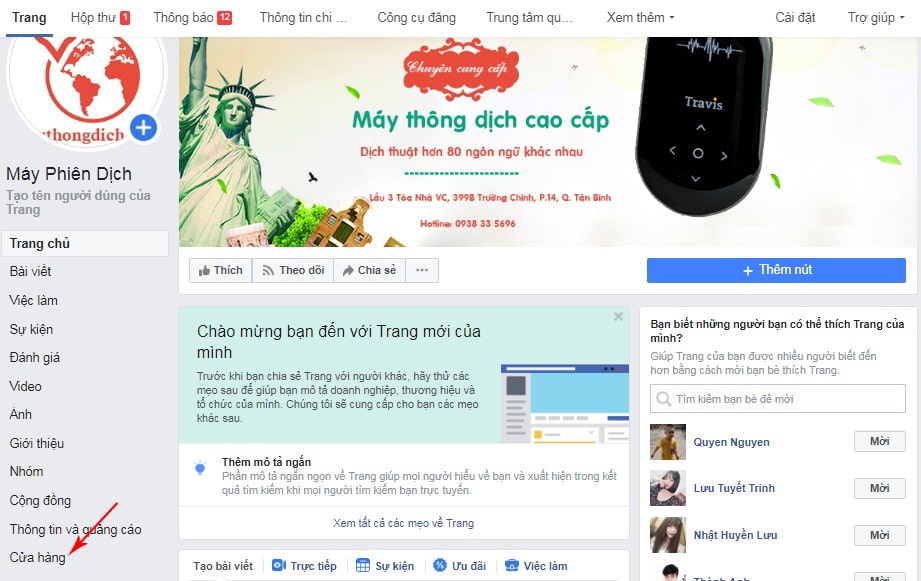
Click vào tab Cửa hàng trên FanPage
+ Trong phần Cài đặt cửa hàng tích chọn Tôi chấp nhận điều khoản…
+ Nhấn Continue để chuyển sang bước tiếp theo.
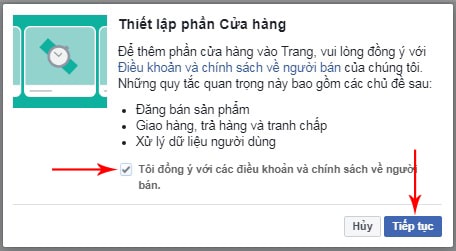
Cấu hình phần cửa hàng sau khi tạo cửa hàng trên Facebook
+ Trong phần Chọn phương thức thanh toán, chọn cách bạn muốn mọi người liên hệ với bạn nếu họ có nhu cầu mua sản phẩm.
+ Chọn Tin nhắn Mua nếu bạn muốn nhận trực tiếp trên trang.
+ Chọn Thanh toán trên website khác nếu muốn chuyển hướng họ về trang sản phẩm của website.
Trong bài viết này, tôi sẽ hướng dẫn bạn cách thiết lập hộp thư đến ngay trên trang, nhấp vào Tin nhắn Mua.
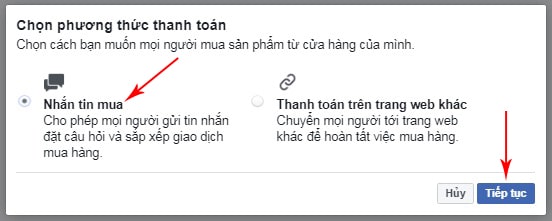
Nếu muốn thanh toán trực tuyến, bạn có thể chọn Thanh toán trên website khác
+ Cuối cùng bạn chỉ cần chọn loại tiền tệ của FanPage.
+ Nếu bạn chọn VNĐ thì giá sản phẩm sẽ hiển thị bằng VNĐ, nếu bạn chọn USD thì giá sản phẩm sẽ hiển thị bằng USD.
+ Ở đây mình sẽ chọn loại tiền Việt Nam Đồng.
+ Nhấn Lưu khi hoàn tất.
Vậy là bạn đã hoàn tất bước setup cửa hàng trên FanPage, chúng ta hãy bắt đầu thêm sản phẩm vào cửa hàng nhé.
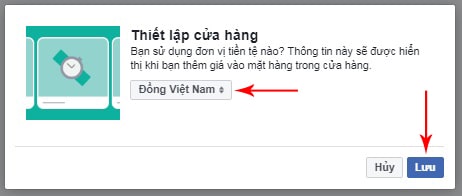
Chọn Đồng Việt Nam và lưu lại để hoàn tất việc thiết lập cửa hàng Facebook của bạn.
2. Cách tạo sản phẩm cho cửa hàng Facebook
Sau khi tạo thành công cửa hàng trên Facebook, việc tiếp theo bạn sẽ làm là thêm sản phẩm vào cửa hàng đó.
2.1 Thêm từng sản phẩm vào cửa hàng của bạn
Để thêm sản phẩm vào cửa hàng của bạn, hãy làm theo các hướng dẫn sau:
+ Vào mục Store mới tạo của FanPage.
+ Click vào Product Description Translator, viết mô tả ngắn gọn về sản phẩm đang bán.
+ Bấm vào nút Thêm sản phẩm ngay bên dưới.
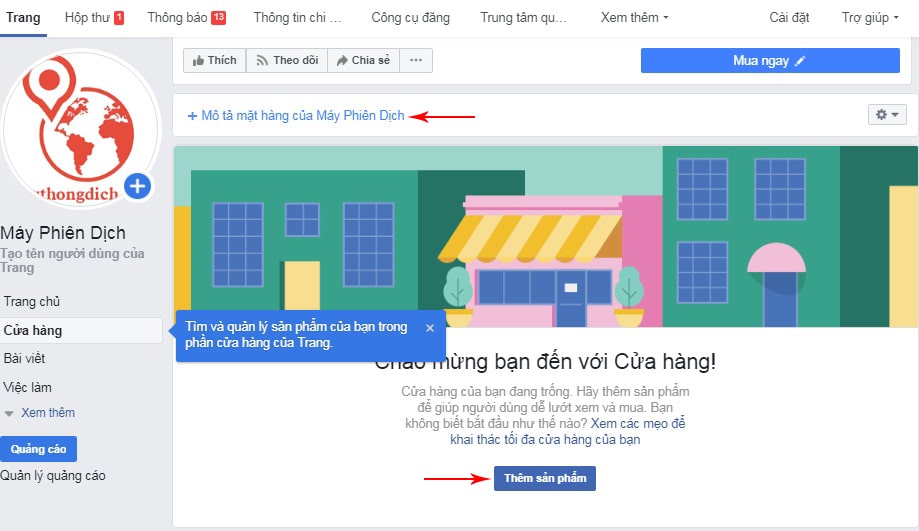
Nhấp để thêm sản phẩm vào cửa hàng Facebook của bạn
Lúc này Facebook sẽ hiển thị giao diện thêm thông tin sản phẩm
+ Bấm Add Photo để upload ảnh sản phẩm, bạn cũng có thể upload video giới thiệu nếu muốn.
+ Nhập tên sản phẩm.
+ Nhập giá của sản phẩm.
+ Mô tả ngắn gọn sản phẩm.
+ Bấm Lưu để thêm sản phẩm vào cửa hàng FanPage.
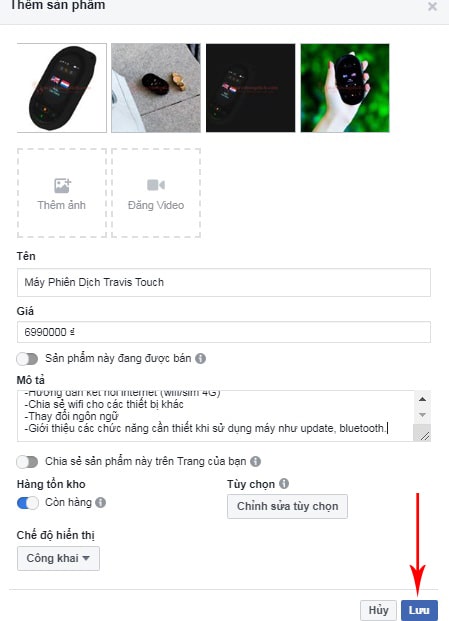
Các bước thêm sản phẩm vào cửa hàng trên Facebook
+ Sau khi lưu sản phẩm, Facebook sẽ thông báo bạn đã thêm sản phẩm vào cửa hàng thành công, chọn Ok.
+ Sản phẩm mới thêm vào sẽ có trạng thái đang xử lý. Sau khi Facebook đảm bảo rằng sản phẩm không vi phạm chính sách, nó sẽ hiển thị công khai.
Sau khi tạo thành công cửa hàng trên Facebook, bạn thực hiện theo hướng dẫn bên trên để thêm sản phẩm vào cửa hàng trên facebook.
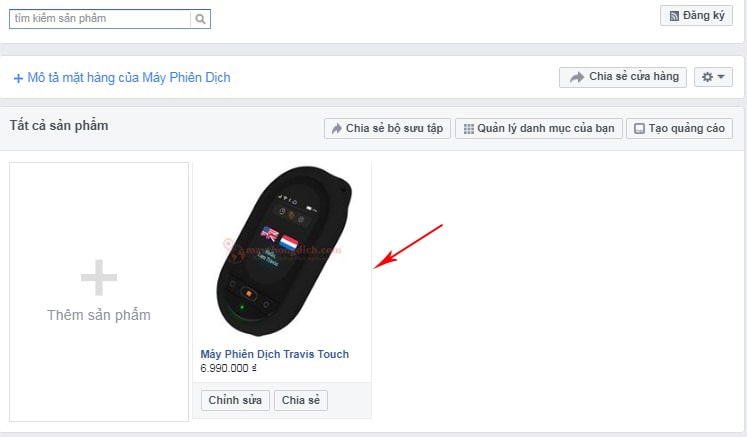
Sản phẩm đã được thêm vào cửa hàng thành công
2.2 Thêm bộ sưu tập vào cửa hàng Facebook của bạn
Nếu bạn muốn phân loại sản phẩm để dễ tham khảo, hãy tạo bộ sưu tập để dễ quản lý.
Ví dụ: Bạn bán sản phẩm thổ cẩm, hãy tạo bộ sưu tập ba lô thổ cẩm bao gồm các thiết kế ba lô, bộ sưu tập ví thổ cẩm chỉ chứa các thiết kế ví…
Dưới đây là các bước tạo bộ sưu tập mới trong cửa hàng FanPage:
+ Từ giao diện trang chủ Fanpage chọn Công cụ đăng bài.
+ Kéo xuống sẽ thấy tab Bộ sưu tập nằm trong cửa hàng.
+ Kéo lên trên một chút nhấn vào Thêm Bộ sưu tập.
+ Nhập tên bộ sưu tập.
+ Nhấn Add Product để thêm sản phẩm vào bộ sưu tập.
Cách thêm sản phẩm đã được trình bày chi tiết ở phần 2.1.
3. Cách quản lý cửa hàng trên Facebook
Sau khi tạo cửa hàng trên trang của mình, bạn có thể:
+ Chia sẻ sản phẩm của cửa hàng lên Facebook mà không cần phải đăng lại.
+ Chia sẻ sản phẩm trên hồ sơ cá nhân của bạn.
+ Chia sẻ toàn bộ cửa hàng lên FanPage.
+ Xóa toàn bộ bộ sưu tập sản phẩm.
+ Loại bỏ từng sản phẩm riêng lẻ.
+ Xóa tab cửa hàng khỏi FanPage.
+ Thay đổi cài đặt Facebook Shop.
Các bước chi tiết đã được đưa ra trên trang web Facebook:
https://www.facebook.com/business/help/1665120490435542?id=206236483305742
Tham khảo: Bảng giá dịch vụ chăm sóc Fan Page
Kết luận
Trên đây là hướng dẫn chi tiết cách tạo cửa hàng trên trang fan hâm mộ Facebook. Nếu bạn cũng muốn có một trang cửa hàng như vậy trên trang fanppage của mình. Vui lòng làm theo hướng dẫn ở trên!





