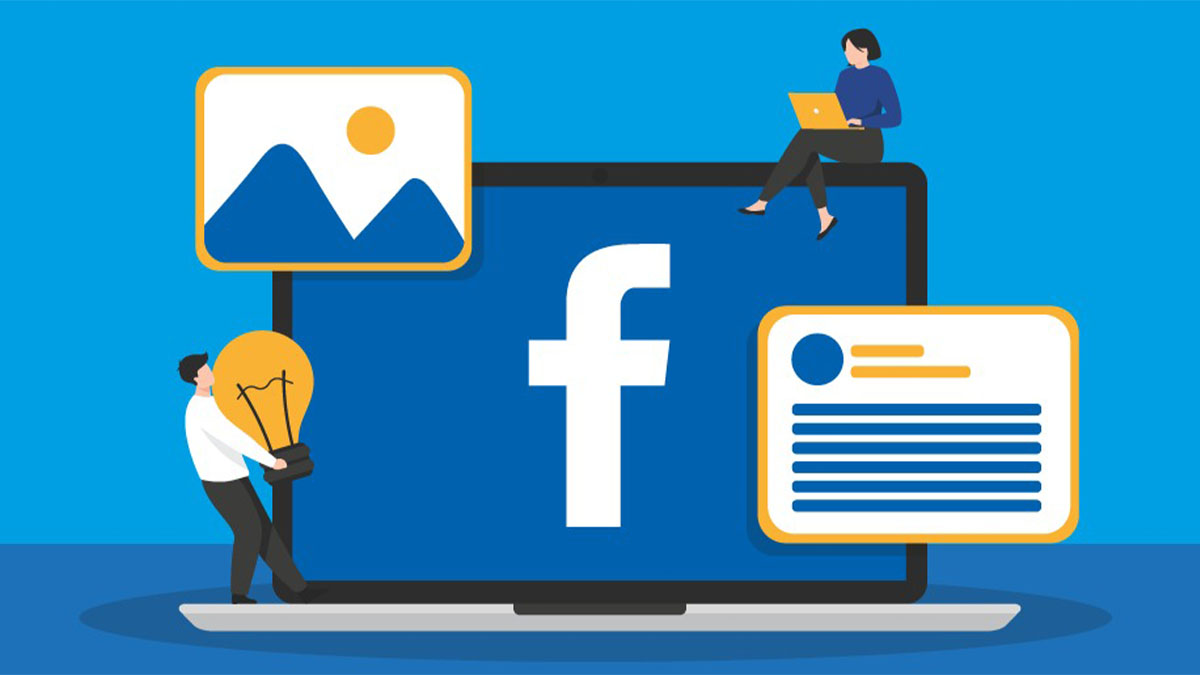WordPress là nền tảng miễn phí hỗ trợ tạo và thiết kế website được nhiều người lựa chọn. Với hàng loạt tính năng hỗ trợ mang lại trải nghiệm tốt cho người dùng cũng như nhiều plugin miễn phí hỗ trợ tối ưu SEO, tối ưu hiển thị, tăng tốc độ website, vậy bạn có đang lựa chọn WordPress làm nền tảng để tạo và thiết kế website cho riêng mình không? Nếu vậy chắc chắn sẽ có lúc bạn tìm kiếm hướng dẫn cách chèn fan page vào WordPress, liên kết website với tài khoản Facebook, kết nối với người dùng website, fan page được hiển thị ở những vị trí hấp dẫn trên trang mạng. . Thì đây có thể là bài viết mà bạn sẽ quan tâm vì nó chứa hướng dẫn chi tiết cách chèn Facebook vào WordPress.
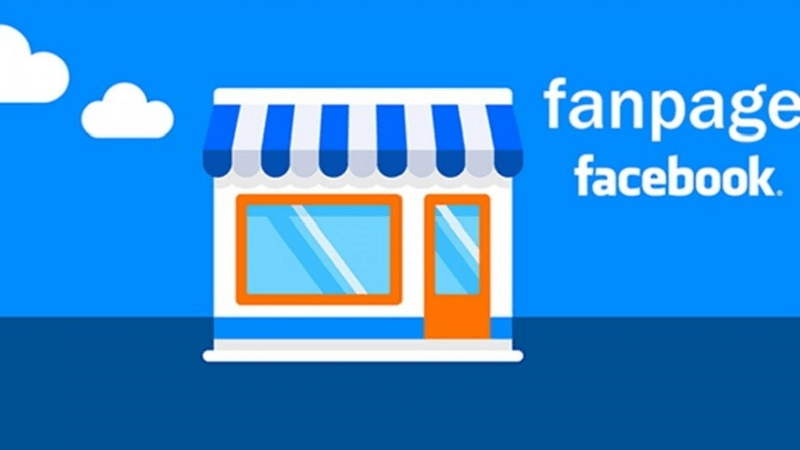
1. Tại sao nên chèn trang Facebook FanPage vào WordPress?
Chắc hẳn phải có lý do nào đó để bạn thêm fan page vào website của mình phải không? Vậy lý do này là gì?
Việc thêm fanpage vào website giúp tạo sự kết nối giữa người truy cập website và chính bạn, đặc biệt là các trang bán hàng, website thương hiệu và cá nhân…, giúp kết nối và tư vấn các vấn đề một cách nhanh chóng, dễ dàng cho người dùng. Nếu để ý bạn sẽ thấy hầu hết các trang web hiện nay đều có phần fan page được chèn vào một vị trí nào đó, có thể trang fan page đó sẽ hiển thị trên thanh trang của trang web hoặc phổ biến hơn là hiển thị ở footer bên dưới.
Lợi ích của việc bao gồm một trang fanpage trong WordPress có thể bao gồm:
– Tạo kết nối tốt hơn giữa người dùng.
– Tạo điều kiện tương tác.
– Hỗ trợ thương mại hiệu quả.
– Mang lại những trải nghiệm tốt nhất cho người dùng.
2. Hướng dẫn thêm FanPage vào WordPress
Trước khi khám phá các bước thêm fanpage, bạn có thể tìm hiểu thêm một chút về plugin Facebook facebook. Các bước để chèn một trang fanpage bao gồm:
Yêu cầu: Cần chuẩn bị một trang fanpage, nếu bạn chưa có hãy bấm vào đây để xem hướng dẫn cách tạo.
+ Bước 1: Vào link sau: https://developers.facebook.com/docs/plugins/page-plugin
+ Bước 2: Cấu hình thông tin trong form.
– URL trang Facebook: Copy link tới trang fan page đầu tiên và chèn vào WordPress tại đây.
– Chiều rộng: Thiết lập độ rộng của trang fanpage khi hiển thị trên WordPress.
– Height: Thiết lập chiều cao của fan page khi hiển thị trên WordPress.
– Phối màu: Chọn tông màu của plugin facebook facebook khi hiển thị.
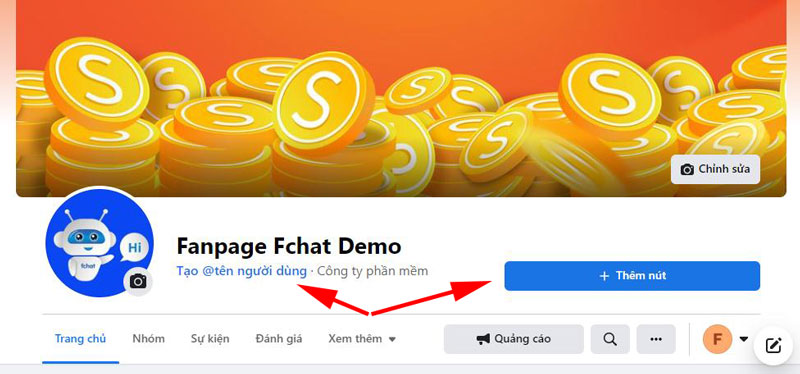
Nhập liên kết trang fanpage và thiết lập cài đặt bổ sung
Bên dưới có 4 nút, bạn có thể kiểm tra các tùy chọn sau:
– Sử dụng tiêu đề nhỏ.
– Ẩn ảnh bìa.
– Tương ứng với chiều rộng của thùng chứa plugin.
– Hiển thị khuôn mặt của bạn bè.
Bạn có thể tích vào tất cả các tùy chọn ở trên hoặc cũng có thể chọn 1 hoặc nhiều trong tổng số 4 tùy chọn cài đặt trên plugin Facebook này.
+ Bước 3: Lấy mã
Sau khi hoàn tất thông tin và cài đặt lựa chọn, nhấn nút Get Code bên dưới. Lúc này, một cửa sổ bật lên sẽ hiển thị nhiều đoạn mã được sử dụng như HTML5, XFBML, IFRAME. . . Nhấn vào tab IFRAME để lấy mã plugin facebook facebook chèn vào website.
+ Bước 4: Dán mã vừa sao chép vào website
Để dán, bạn cần xác định nơi plugin Facebook sẽ xuất hiện trên website, sau đó vào trang quản trị WordPress và làm theo đường dẫn sau: WordPress => Appearance => Widgets.
Sau đó kéo khung văn bản đến đúng vị trí nơi plugin sẽ hiển thị trong bố cục. Tiếp theo, bạn mở khung văn bản này ra, vào phần định dạng văn bản trong khung rồi dán mã plugin Facebook đã sao chép trước đó vào đây. Ở phần trên có thẻ tiêu đề, bạn có thể nhập tiêu đề của text box này như FanPage hay gì đó tương tự hoặc để trống.
Hoàn thành thao tác trên và lưu các thay đổi. Lúc này, bạn có thể nhấn F5 lần nữa trên website của mình và bạn sẽ thấy plugin Facebook fansite hiển thị ở vị trí bạn vừa thêm. Tại đây, nếu bạn thấy chiều rộng hoặc chiều cao của plugin hiển thị không chính xác, bạn có thể vào hộp văn bản mới được thêm vào trong trang quản trị để điều chỉnh chiều rộng và chiều cao của plugin.
KẾT LUẬN
Thao tác chèn Facebook Facebook vào WordPress chỉ gồm 4 bước đơn giản như trên. Chỉ cần làm theo các bước được chia sẻ ở trên là bạn sẽ nhanh chóng thêm fan page vào website của mình. Hi vọng những chia sẻ trên của Enmedia có ích với bạn.