Powerpoint từ lâu đã trở thành công cụ phổ biến được nhiều bạn sử dụng để hỗ trợ trong việc thuyết trình của mình. Theo đó, cách làm Powerpoint trên máy tính một cách chi tiết cũng nhận được rất nhiều sự quan tâm của những người mới bắt đầu thực hành. Nếu như bạn chưa biết cách tạo powerpoint một cách hiệu quả trên máy tính, hãy cùng theo dõi bài viết sau của EnMedia nhé!
Mục đích của việc sử dụng Powerpoint
Powerpoint được sử dụng với nhiều mục đích khác nhau, tùy thuộc vào nhu cầu của mỗi người, cụ thể:
- Làm bài giảng trực quan để trình chiếu phục phụ cho các lớp học.
- Tạo ra bài thuyết trình cho các sản phẩm, dịch vụ.
- Được dùng cho mục đích cá nhân như trình chiếu ảnh gia đình, lập bản đồ tư duy,…
- Tạo bài trình bày tại các sự kiện như lễ kỷ niệm,đám cưới hoặc trong các cuộc họp mặt gia đình.
- Giúp tạo ra tài liệu bán hàng và tiếp thị.
- Làm bài trình chiếu để thuyết trình cho các dự án, ngân sách, tài chính,…
- Tạo ra chứng chỉ, lịch, sơ đồ, biểu đồ, báo cáo cho các ngành nghề.
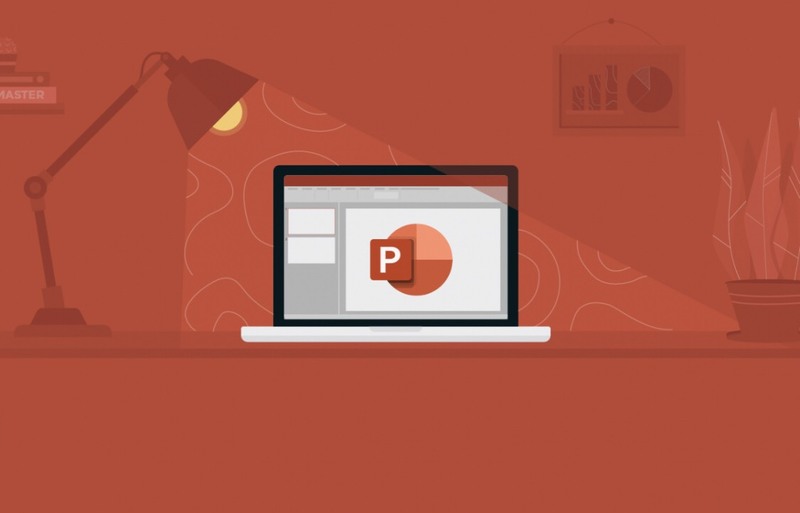
Xem thêm: Hướng dẫn 2 cách làm Powerpoint trên điện thoại hiệu quả
Thông tin các chức năng trên thanh công cụ Powerpoint
Trước khi thực hiện cách làm Powerpoint trên máy tính bạn cần làm quen với thanh công cụ nhằm giúp thao tác dễ dàng:
- Home: Đây là nơi chứa đựng các công cụ như căn chỉnh văn bản, điều chỉnh chữ, chèn biểu tượng, tạo slide mới,…
- Insert: Đây là chức năng chèn, giúp bạn thêm bảng, tải ảnh, video, chèn biểu đồ, shape, chọn kiểu chữ,…
- Design: Giúp hỗ trợ trong bước thiết kế, với tab này bạn có thể chọn themes có sẵn, đồng thời powerpoint cũng đưa ra các màu nền để bạn thoả thích áp dụng.
- Tab View: Có chứa các lệnh hỗ trợ trong việc thay đổi chế độ xem slide, có thể điều chỉnh kiểu phóng to thu nhỏ hoặc chọn màu, làm việc với các cửa sổ và macro cực tiện lợi.
- Thẻ Transition, Animations: Giúp cung cấp các hiệu ứng động cho các trang trình chiếu cùng với các thành phần.
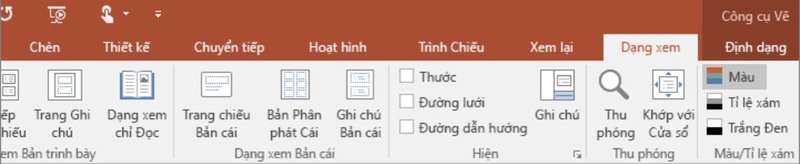
Cách làm Powerpoint trên máy tính cơ bản, chi tiết
Khi thực hiện cách làm Powerpoint trên máy tính, bạn cần học từ các thao tác đơn giản, cơ bản nhất. Nếu như nắm được cách cơ bản, bạn sẽ thực hành nhiều cũng như tự nâng cấp trình độ lên. Dưới đây là các hướng dẫn chi tiết dành cho người mới bắt đầu:
Chọn theme slide PowerPoint
Cách 1: Hiện trên Microsoft PowerPoint có sẵn cho người dùng khá nhiều hình nền mặc định, để lấy bạn chỉ cần nhấn vào tab Design, trong Themes bạn lựa chọn hình nền để sử dụng cho slide.
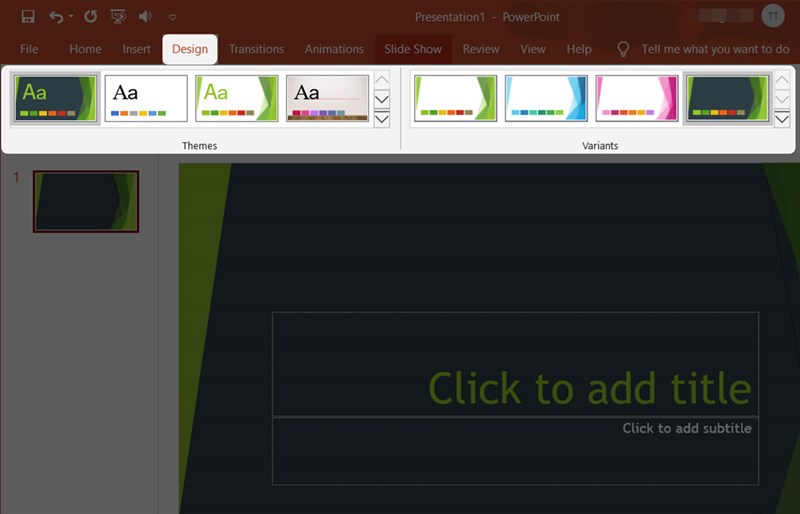
Lúc này, bạn cũng có thể chọn vào biểu tượng Tam giác ngược nhằm mở rộng giao diện của các chủ đề hình nền để giúp dễ dàng lựa chọn.
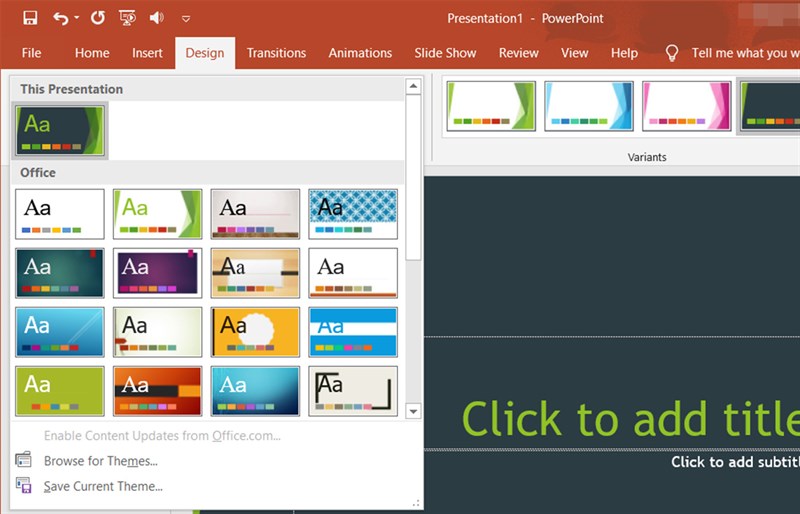
Tham khảo: Sidebar là gì? Cách tạo và sử dụng Sidebar hiệu quả, TẠI ĐÂY
Cách 2: Bên cạnh đó, bạn cũng có thể dùng hình ảnh trên thiết bị làm hình nền cho trang slide với cách vào tab Design rồi chọn Format Background.
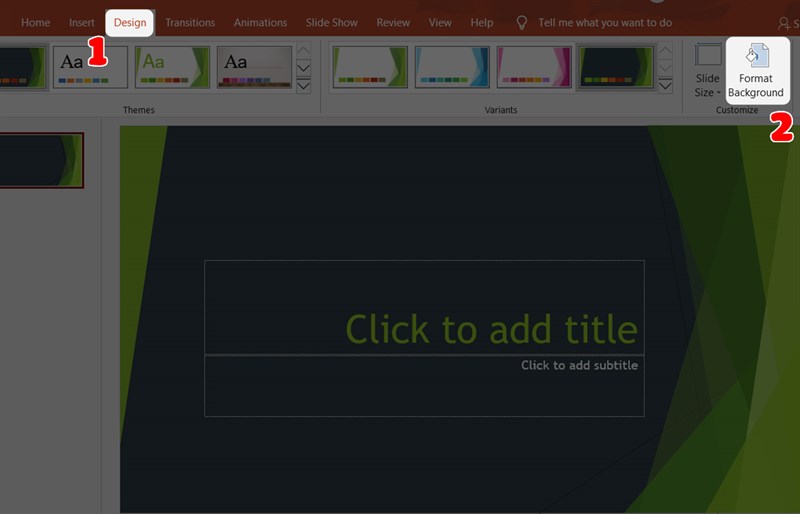
Sau đó, ngay mục Picture source bạn chọn Insert rồi nhấn vào From a File.
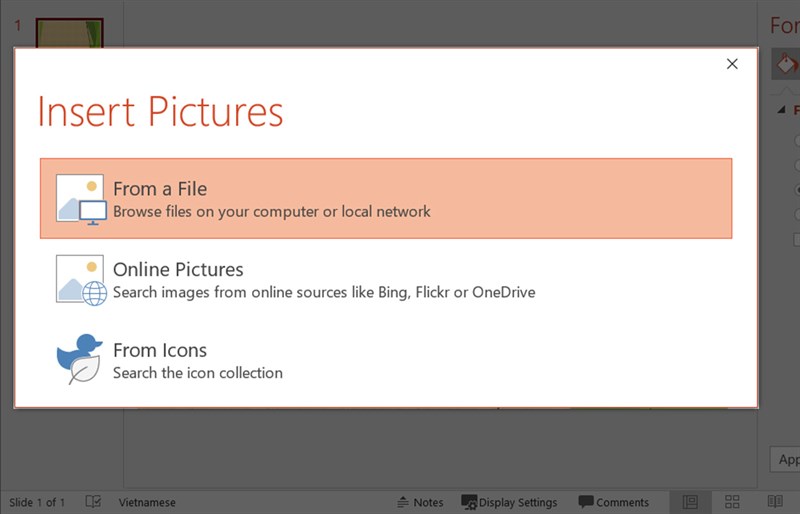
Cuối cùng, bạn chọn ảnh mà mình muốn sử dụng làm hình nền slide và chọn Insert để tải hình ảnh lên.
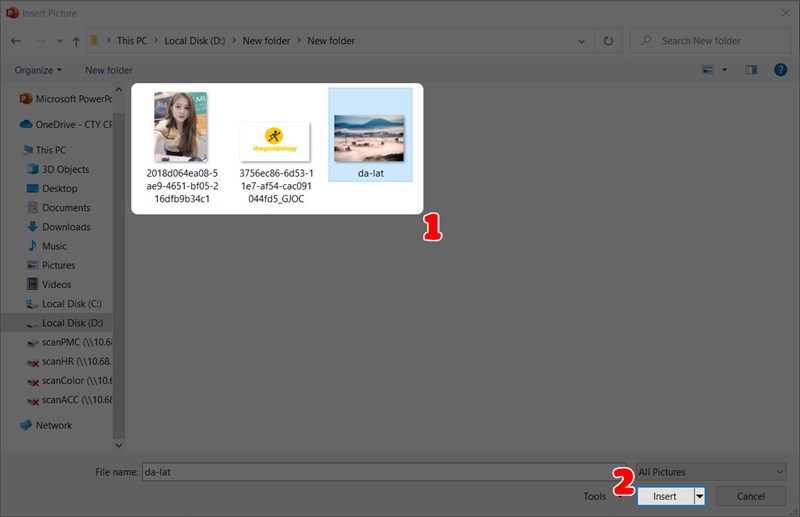
Gợi ý: Carousel là gì? 5 Cách sử dụng quảng cáo Carousel trên Facebook hiệu quả
Thêm slide mới vào PowerPoint
Thêm slide mới vào PowerPoint là một thao tác không được bỏ qua khi thực hiện cách làm Powerpoint trên máy tính. Theo đó, để thực hiện bạn nhấn vào tab Home, chọn New Slide rồi chọn vào mẫu cho slide cần thêm.
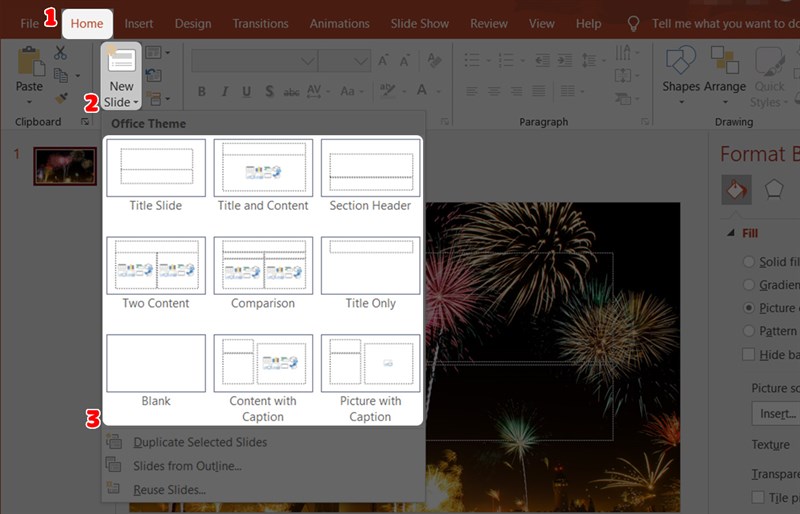
Đối với trường hợp bạn muốn sử dụng 1 kiểu slide, chỉ cần nhấn chuột phải vào slide đó và chọn Duplicate Slide.
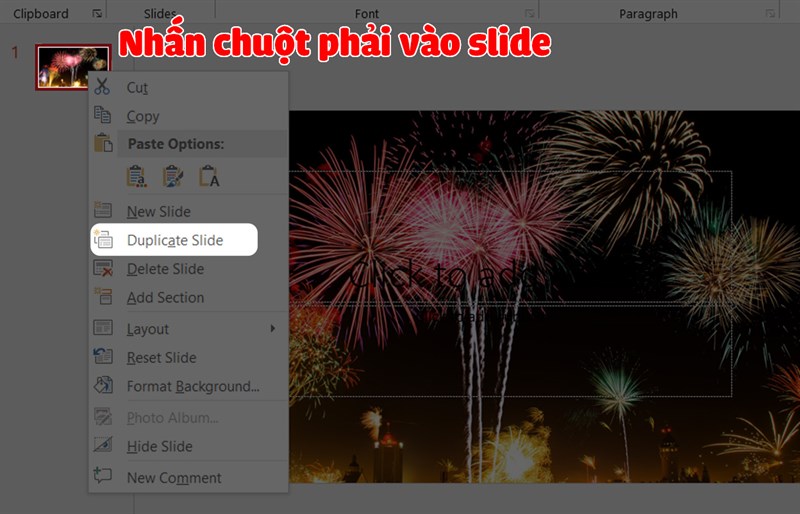
Tạo nội dung, hình ảnh, video trong Slide
Các tạo nội dung, hình ảnh, video trong Slide cũng khá đơn giản, muốn thêm bạn nhấn vào tab Insert và nhấn Textbox.
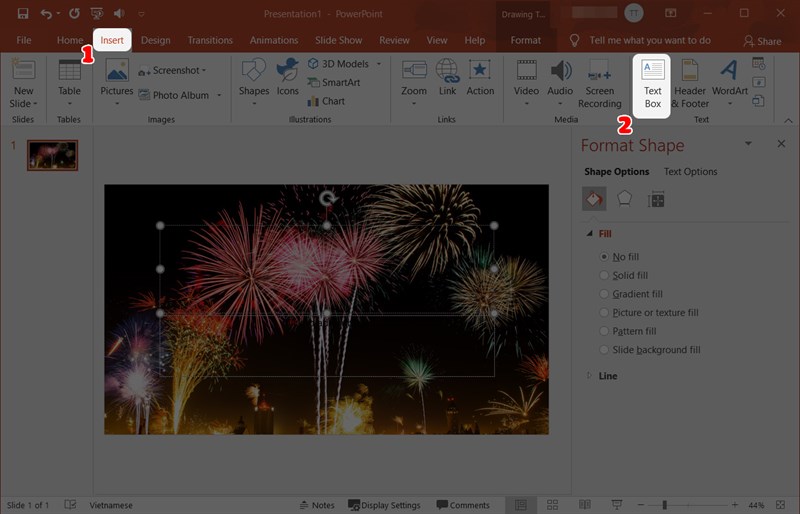
Bước tiếp theo, bạn gõ nội dung vào slide, nhằm giúp slide được sinh động hơn bạn có thể chèn hình ảnh bằng cách chọn vị trí đặt ảnh, nhấn tab Insert rồi chọn Pictures.
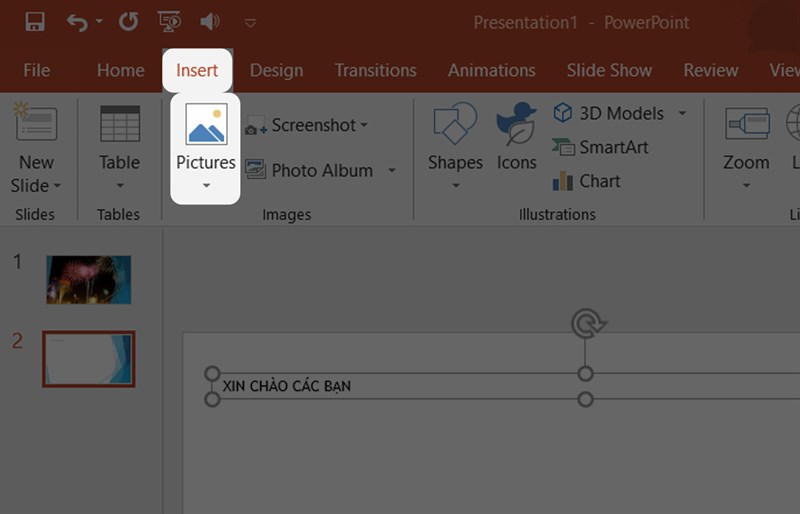
Tiếp đến, trên màn hình bạn chọn mục Online Pictures để có thể mở giao diện thư viện ảnh online.
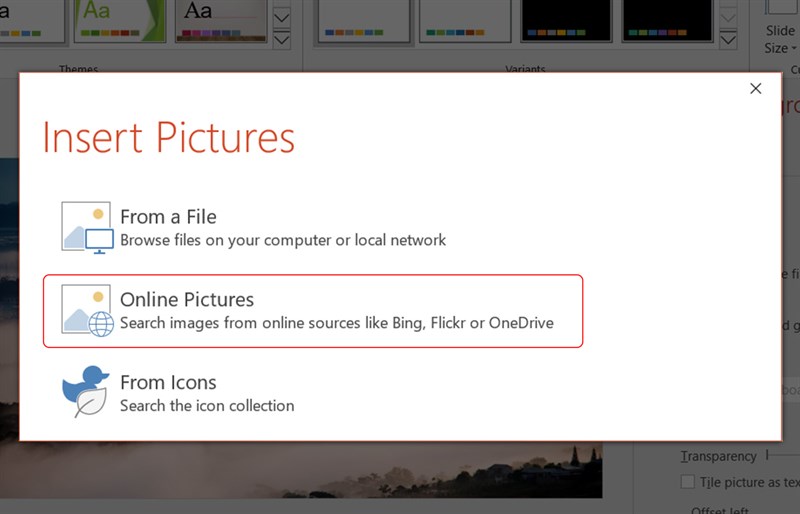
Sau đó, chọn vị trí đặt video và nhấn vào tab Insert rồi vào video để tải, thêm video vào slide.
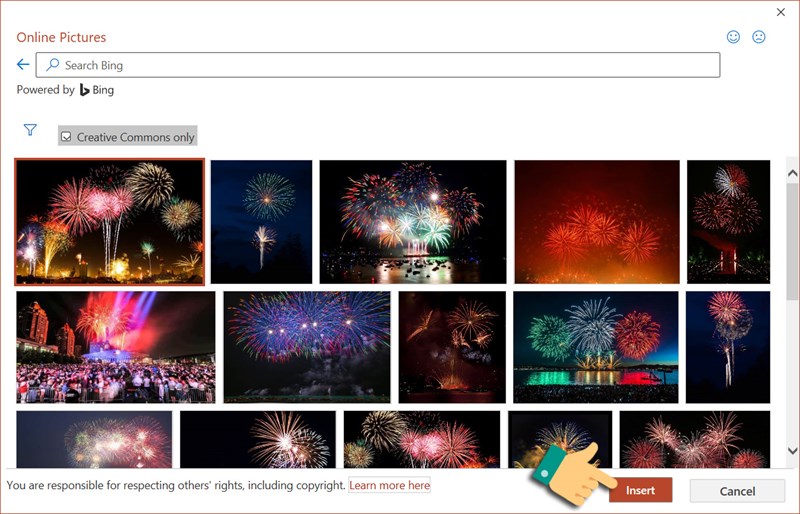
Cách lưu PowerPoint
Sau khi đã thực hiện xong cách làm Powerpoint trên máy tính, bạn cần biết cách lưu File sau khi hoàn thiện. Để lưu file Powerpoint, bạn chọn File rồi nhấn Save và lưu tên file ở định dạng .ppt. và .pptx.
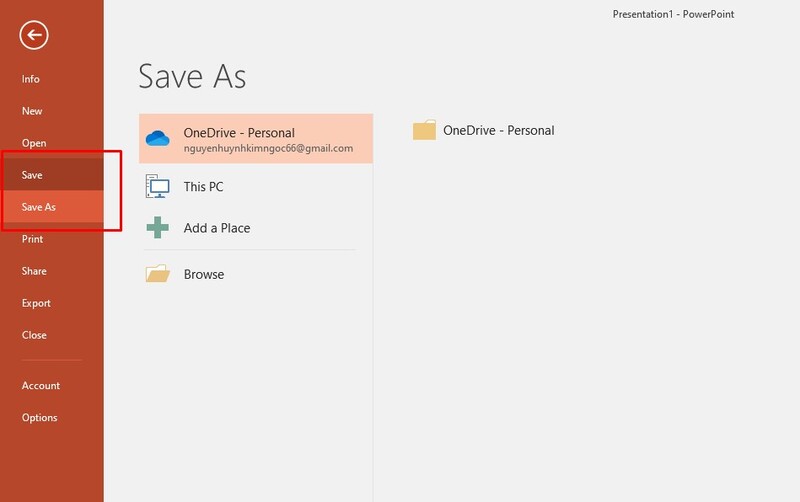
Đừng bỏ lỡ: Dịch vụ SEO website chất lượng
Hướng dẫn cách trình chiếu Powerpoint
Trình chiếu Powerpoint được xem là một trong những bước quan mà bạn cần nắm. Hiện có 2 cách trình chiếu đơn giản sau:
- Trình chiếu theo lần lượt từ trang đầu tiên bằng cách nhấn vào F5 hoặc chọn Slide Show rồi chọn From Beginning.
- Trình chiếu trang đang mở bằng cách chọn Shift+F5 hoặc Slide Show rồi chọn From Current Slide.
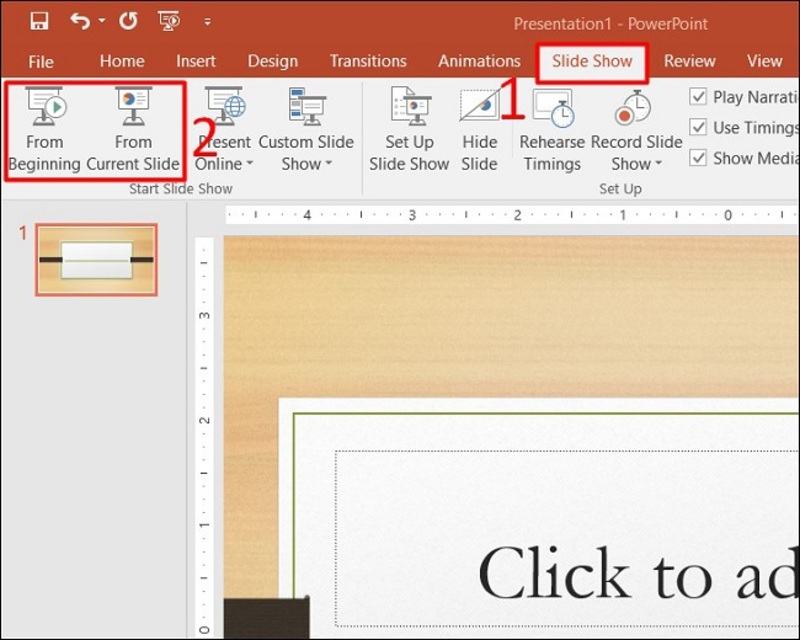
Kinh nghiệm trình bày slide trên Powerpoint hiệu quả
Nhằm giúp Powerpoint tạo các trang slide thu hút, đẹp mắt và truyền tải được nội dung hiệu quả, bạn cần lưu ý những điều như:
- Trình bày các thông tin một cách ngắn gọn, tốt nhất nên chắt lọc nội dung tiêu biểu.
- Chọn kiểu chữ, kích thước chữ và font một cách hài hoà với nền cũng như nội dung. Tránh chọn kích cỡ quá nhỏ và kiểu chữ gây rối rắm tạo ra sự khó chịu cho người xem.
- Tốt nhất nên giảm thiểu số lượng của trang trình bày nhằm tránh gây nhàm chán khi thực hiện thuyết trình.
- Chèn biểu đồ, biểu tượng một cách hợp lý nội dung và tránh quá lạm dụng.
- Không nên chèn quá nhiều chữ và màu nền quá sặc sỡ mà nên để trang trình bày được đơn giản, hài hoà.Cần kiểm tra chính tả, ngữ pháp nội dung trước khi lưu cũng như trình chiếu.
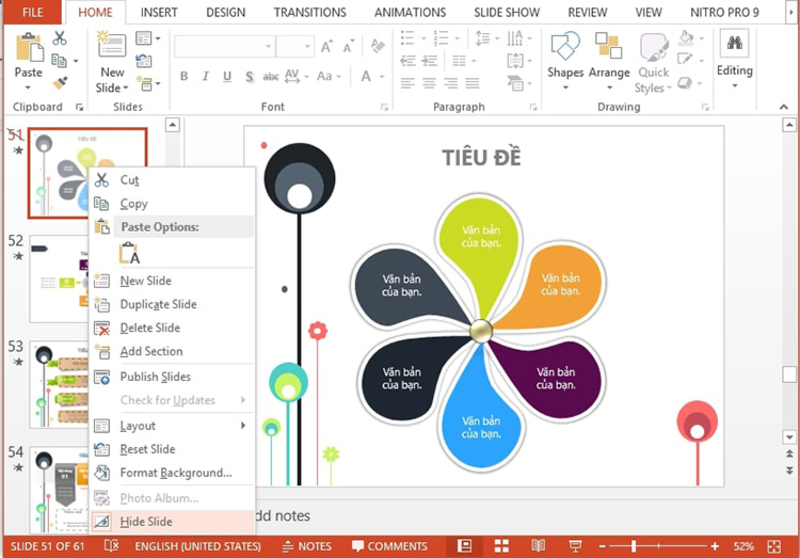
Xem thêm: Tham gia khóa học SEO Đà Nẵng giá rẻ, uy tín
Trên đây là hướng dẫn cách làm Powerpoint trên máy tính chi tiết cùng với cách trình bày hiệu quả cho người mới bắt đầu. Mong rằng qua những thông tin này sẽ giúp bạn tham khảo cũng như áp dụng hiệu quả để tạo ra cho mình một bản Powerpoint đẹp, sáng tạo theo phong cách của riêng.
Cảm ơn bạn đọc đã quan tâm và theo dõi website của Enmedia trong thời gian qua, chúc bạn luôn gặt hái nhiều thành công trong công việc và cuộc sống!





